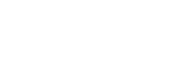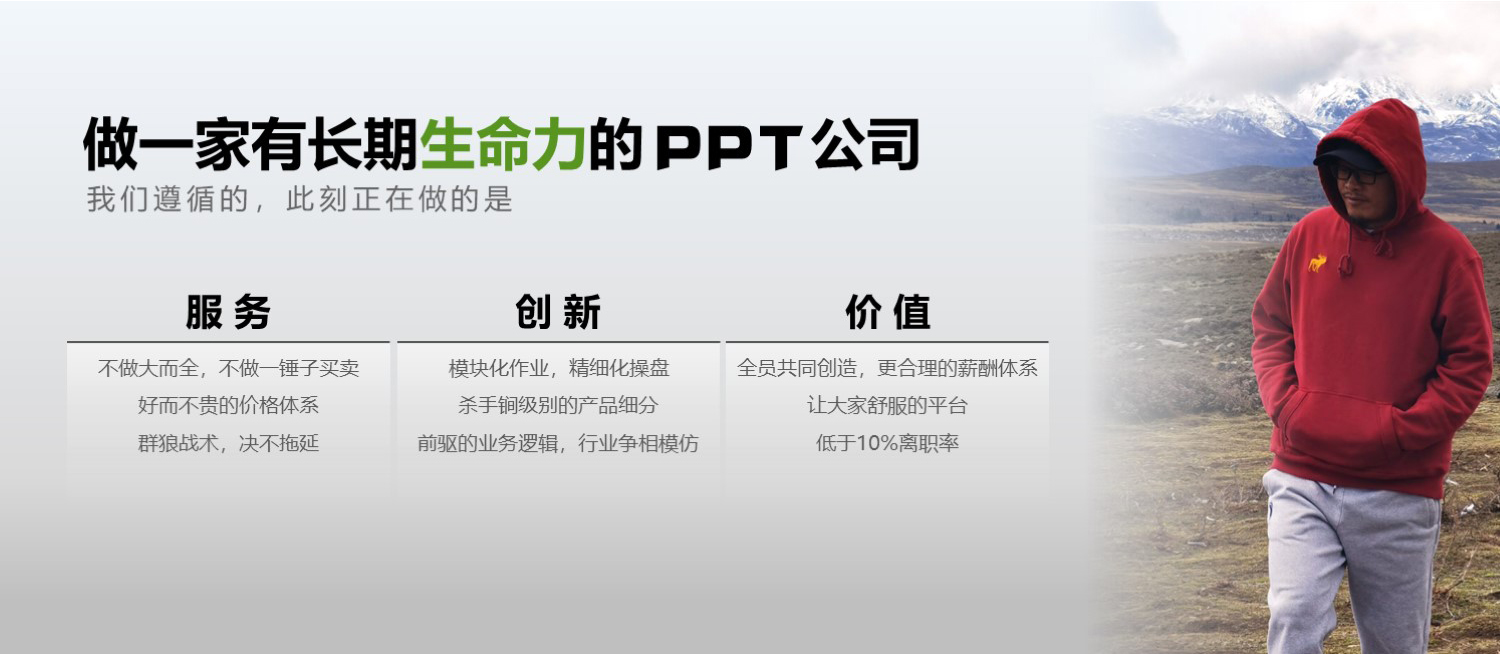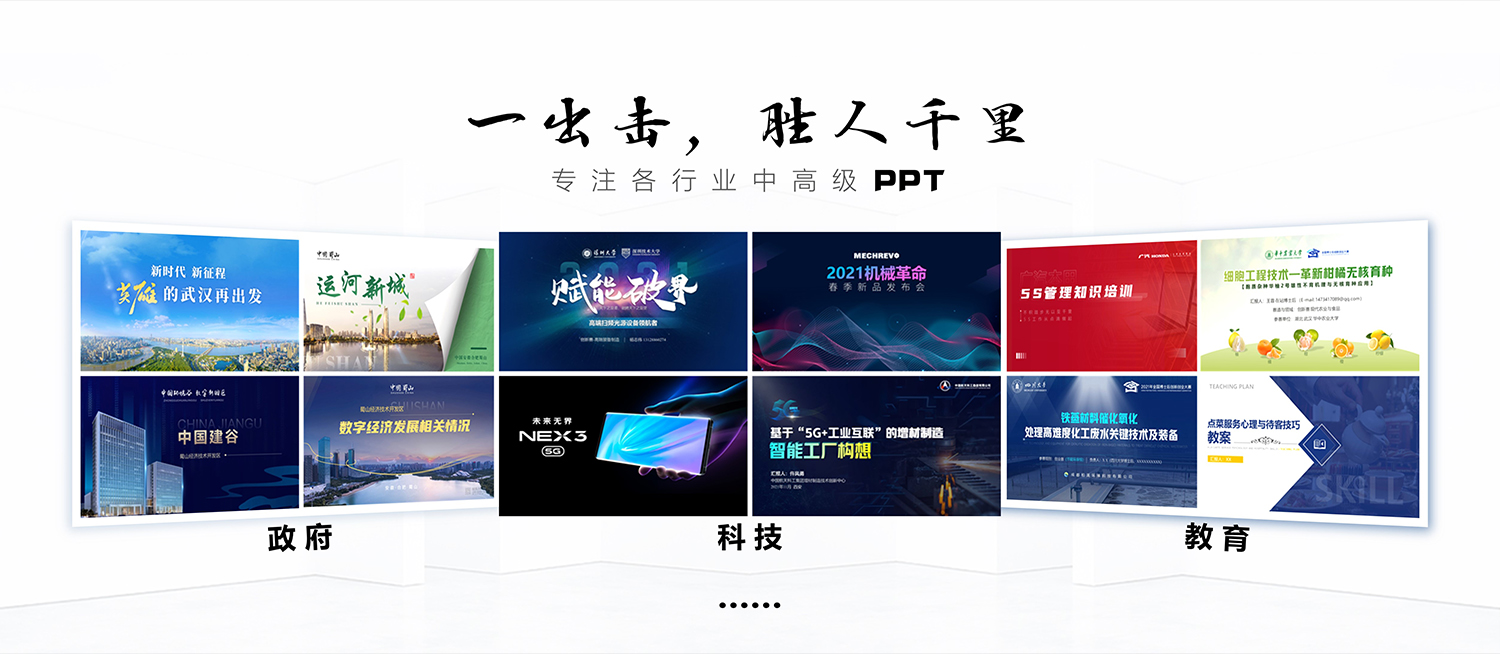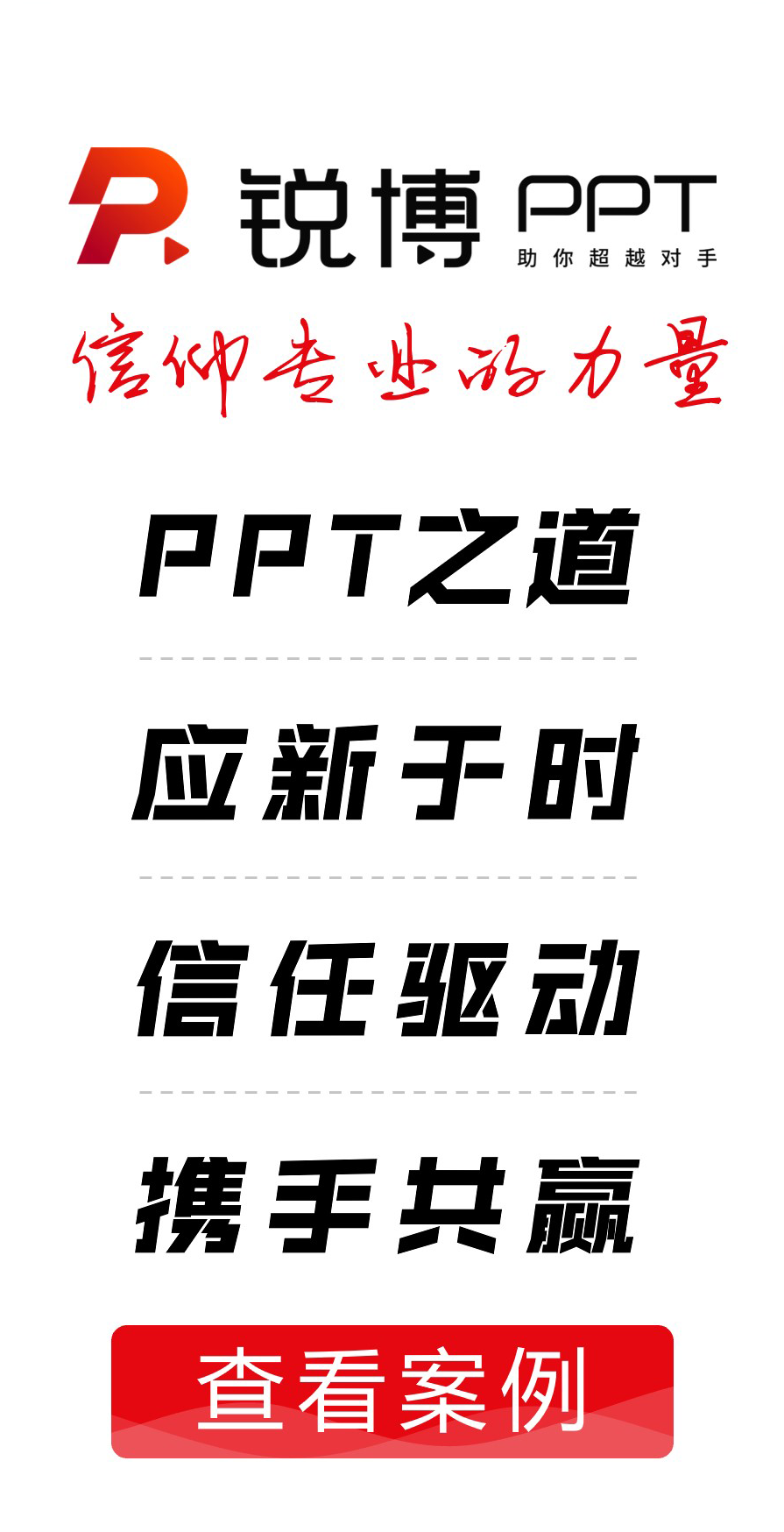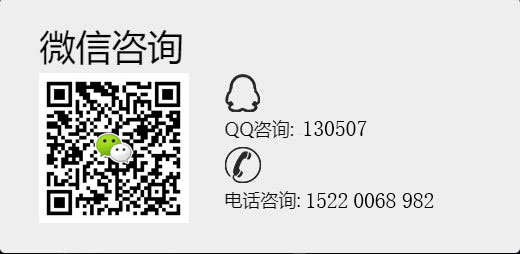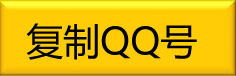使用动画效果
采用带有动画效果的幻灯片对象可以让你的演示文稿更加生动活泼,还可以控制信息演示流程并重点突出最关键的数据。动画效果通常有两种实现办法:按照一定的顺序依次显示对象或者使用运动画面。你可以对整个幻灯片、某个画面或者某个幻灯片对象(包括文本框、图表、艺术字和图画等)应用动画效果。不过你应该记住一条原则,那就是动画效果不能用得太多,而应该让它起到画龙点睛的作用;太多的闪烁和运动画面会让观众注意力分散甚至感到烦躁。
如果你想对一张或几张幻灯片使用动画效果,就从菜单中选择“幻灯片放映” “动画方案”。你可以看到一系列预定义好的可应用于所选幻灯片的动画效果,如果你已经勾选了“自动预览”复选框,只需点击每个效果名称就能看到预览的动画效果。
如果想对某个幻灯片对象应用动画效果,就选定该对象然后从菜单中选择“幻灯片放映” “自定义动画”。在“自定义动画”的任务窗格中点击“添加效果”按钮,然后从弹出的“进入”子菜单中选择你想要的效果。如果想得到更多的选择,你可以点击子菜单中的“其他效果”项,它会打开一个“添加进入效果”的对话框。勾选“预览效果”复选框,然后点击各种效果查看其具体表现形式。如果你找到一个想要的效果,就点击“确定”按钮关闭该对话框。
重复这些步骤直到所有你想要使用动画的幻灯片对象都获得满意的动画效果。当你这样做的时候,会发现在幻灯片对象旁边多出了几个数字标记,这些标记被用来指示动画的顺序。另外,这些幻灯片对象还会出现在“自定义动画”任务窗格的动画列表中。如果你想改变动画的显示顺序,就选中某个动画然后点击“重新排序”两侧的方向箭头;你还可以在列表中选择一项动画,然后按“删除”按钮来删除它。
绘制路径
PowerPoint中还提供了一种相当精彩的动画功能,它允许你在一幅幻灯片中为某个对象指定一条移动路线,这在PowerPoint中被称为“动作路径”。使用“动作路径”能够为你的演示文稿增加非常有趣的效果。例如,你可以让一个幻灯片对象跳动着把观众的眼光引向所要突出的重点。
为了方便你进行设计,PowerPoint中包含了相当多的预定义动作路径。如果想要指定一条动作路径,选中某个对象,然后从菜单中选择“幻灯片放映” “自定义动画”。在“自定义动画”任务窗格中点击“添加效果”按钮。在下拉列表中选择“动作路径”然后再选择一种预定义的动作路径,比如“对角线向右上”或者“对角线向右下”。如果你不喜欢子菜单中列出的六种预置路径,还可以选择“更多动作路径”来打开“添加动作路径”对话框。确保“预览效果”复选框被选中,然后点击不同的路径效果进行预览。当你找到比较满意的方案,就选择它并按“确定”按钮。
PowerPoint也允许你自行设计动作路径。选中某个对象然后从菜单中选择“添加效果” “动作路径” “绘制自定义路径”,然后再从列表中选择一种绘制方式(如自由曲线)。接着用鼠标准确地绘制出移动的路线。
在添加一条动作路径之后,对象旁边也会出现一个数字标记,用来显示其动画顺序。还会出现一个箭头来指示动作路径的开端和结束(分别用绿色和红色表示)。你还可以在动画列表中选择该对象,然后对“开始”、“路径”和“速度”子菜单中的选项进行调整(在“自定义动画”任务窗格)。
PPT技巧大集合