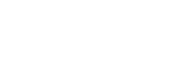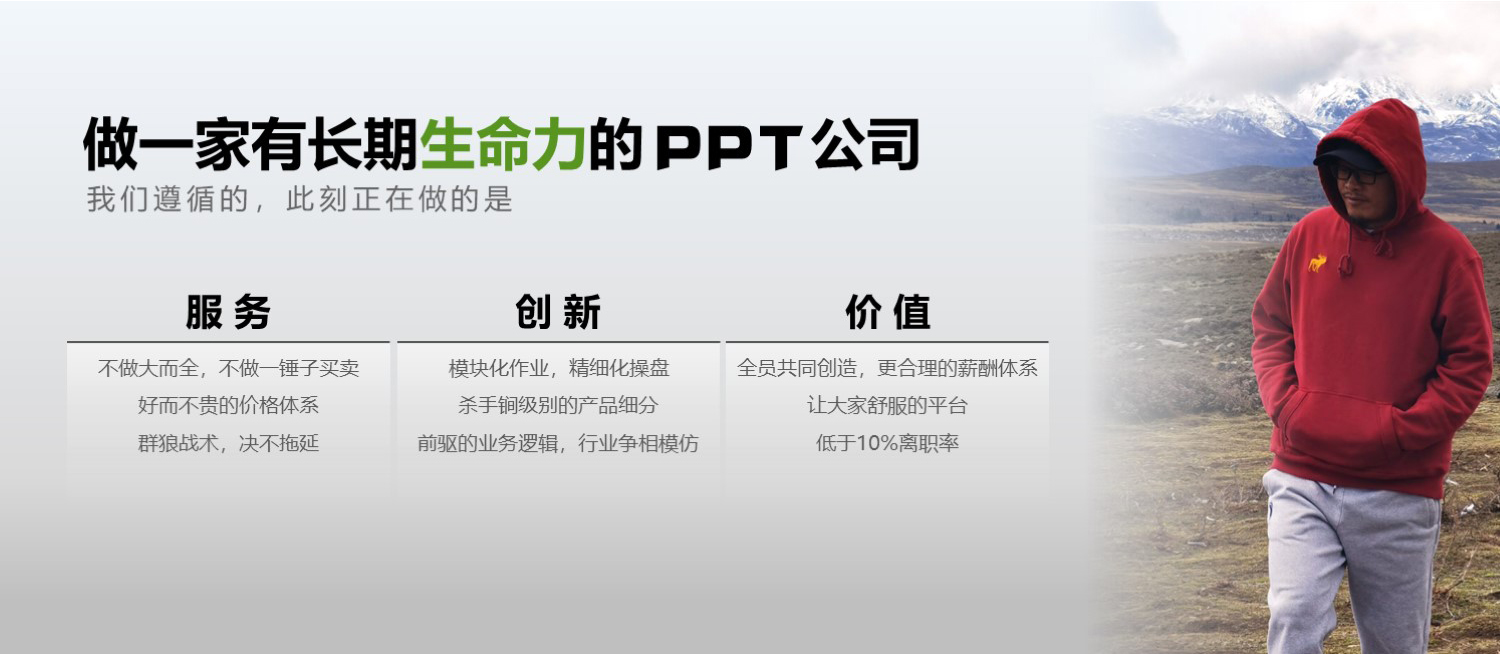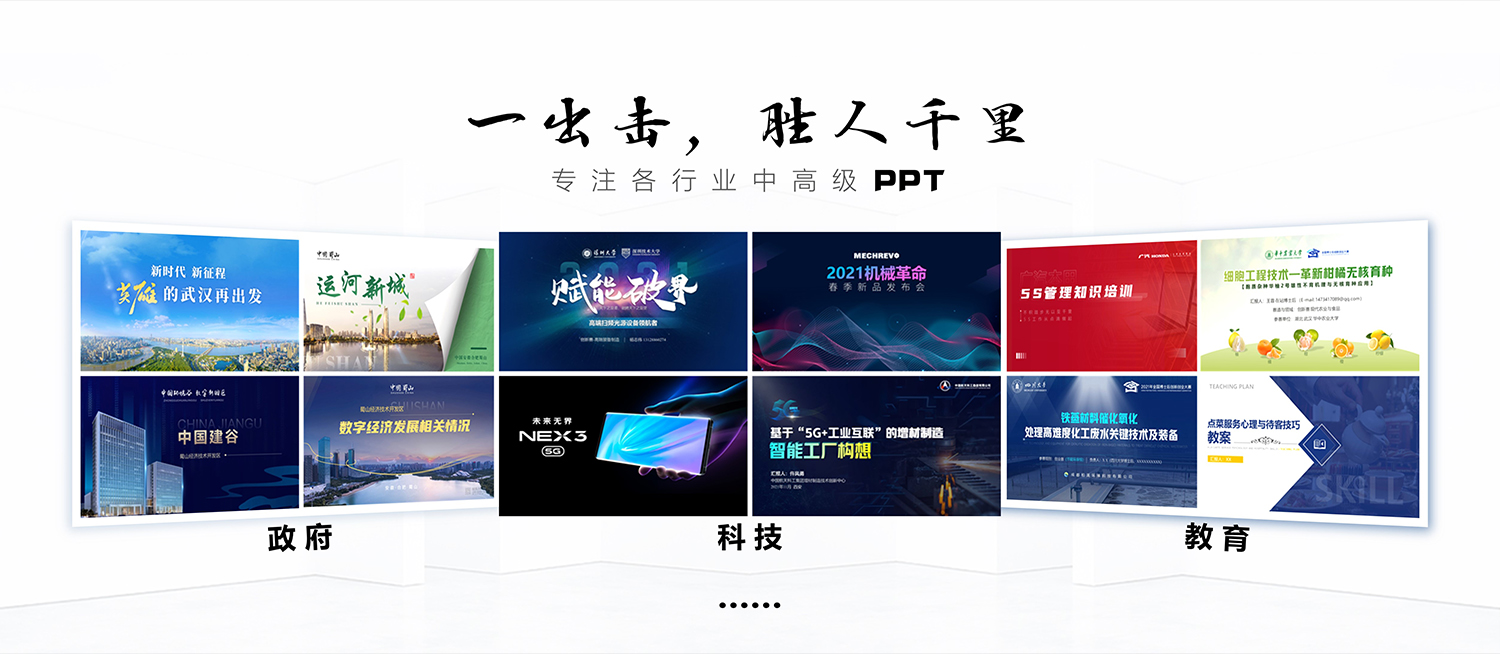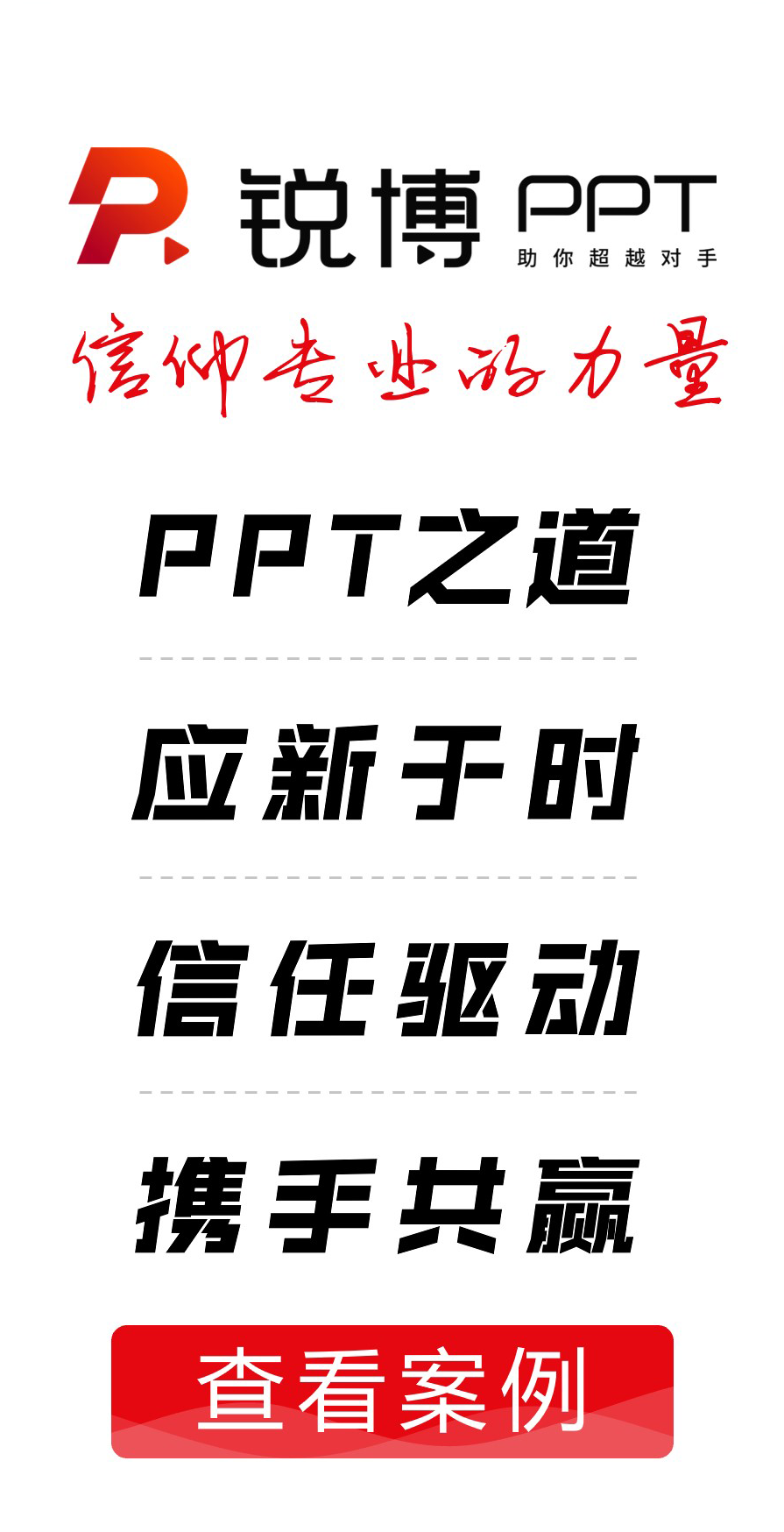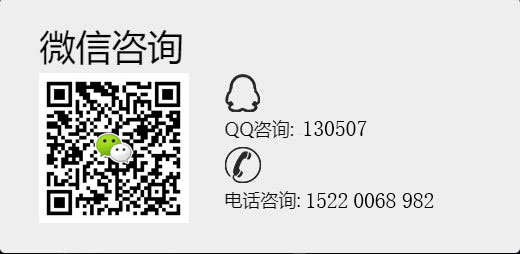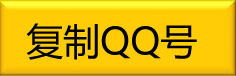如果在PPT中反复使用Word内容,复制和粘贴非常不便,而且每张幻灯片还要设置格式,工作量十分巨大。
首先打开Word文档并按下Crtl+A全部选中,执行“复制”命令。然后启动PPT,选择“普通”视图,再单击“大纲”标签。随后将光标定位到第一张幻灯片处,执行“粘贴”命令,这样Word文档中的全部内容插入到了第一张幻灯片中。接着,你可以根据需要进行文本格式的设置,包括字体、字号、字型、字的颜色和对齐方式等。然后将光标定位到需要划分为下一张幻灯片处,直接按回车键,即可创建出一张新的幻灯片。如果需要插入空行,按“Shift+Enter”。经过调整,应该很快就可以完成多张幻灯片的制作。最后,你还可以使用“大纲”工具栏,利用“升级”、“降级”、“上移”、“下移”等按钮进一步进行调整。比起一张张地进行编辑,这种方法自然快得多。
18、几种不同的视图状态(普通视图、幻灯片浏览视图、幻灯片放映)之间进行快速切换
1)点击“普通视图”按钮时如果按下Shift键就可以切换到“幻灯片母版视图”;再点击一次“普通视图”按钮(不按Shift键)则可以切换回来。而如果点击“幻灯片浏览视图”按钮时按下Shift键就可以切换到“讲义母版视图”。
2)让PPT在屏幕的左上角显示幻灯片的缩略图,这样就能在编辑的时候预览得到的结果。进入“普通视图”,然后选择第一个想要显示的幻灯片。按住Ctrl键并点击“幻灯片放映”按钮。点击幻灯片缩略图进行换片,就像进行全屏幕幻灯片放映时一样。
3)按住Ctrl-Shift键然后再按各种不同的视图按钮:Ctrl-Shift-“普通视图”按钮会关闭左侧的标记区和备注页,并把幻灯片扩充到可用的空间。Ctrl-Shift-“幻灯片浏览视图”按钮则可以把演示文稿显示为大纲模式;Ctrl-Shift-“幻灯片放映”按钮会打开一个“设置放映方式”对话框。
如何将Word转换为PPT文档