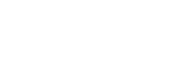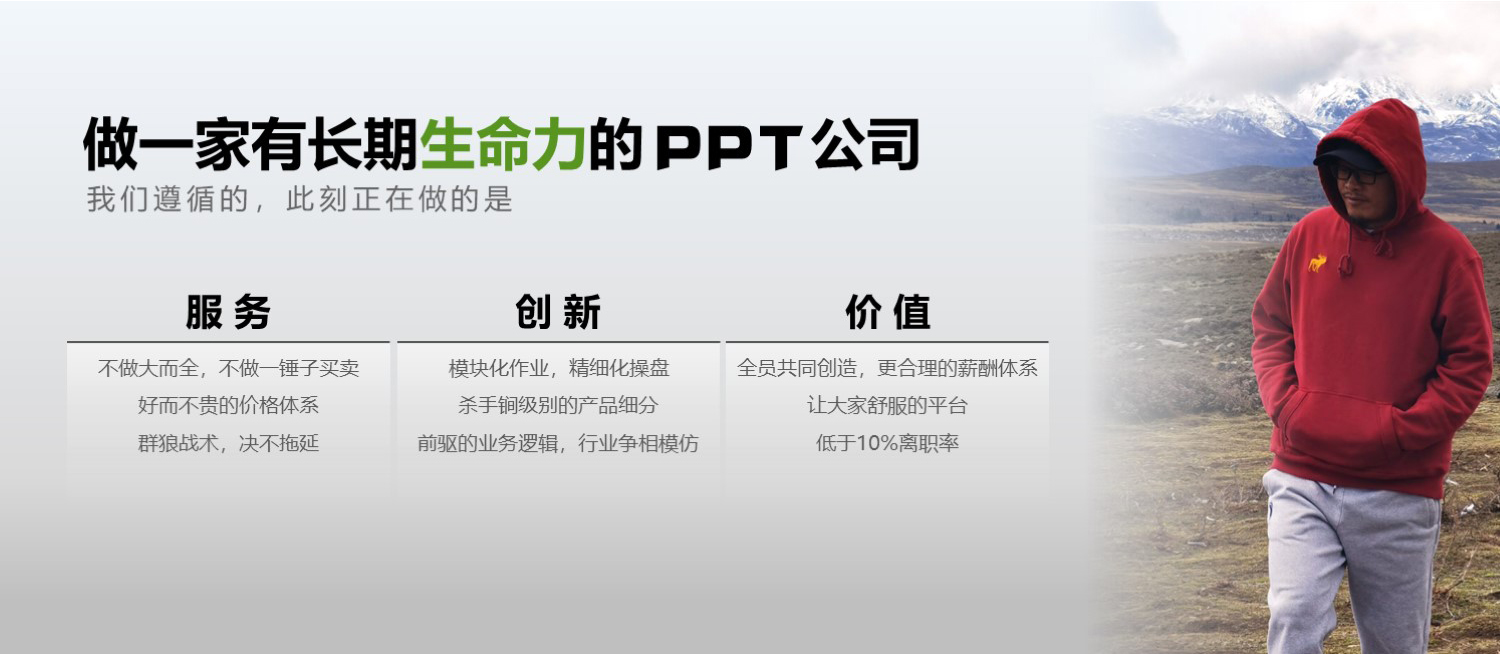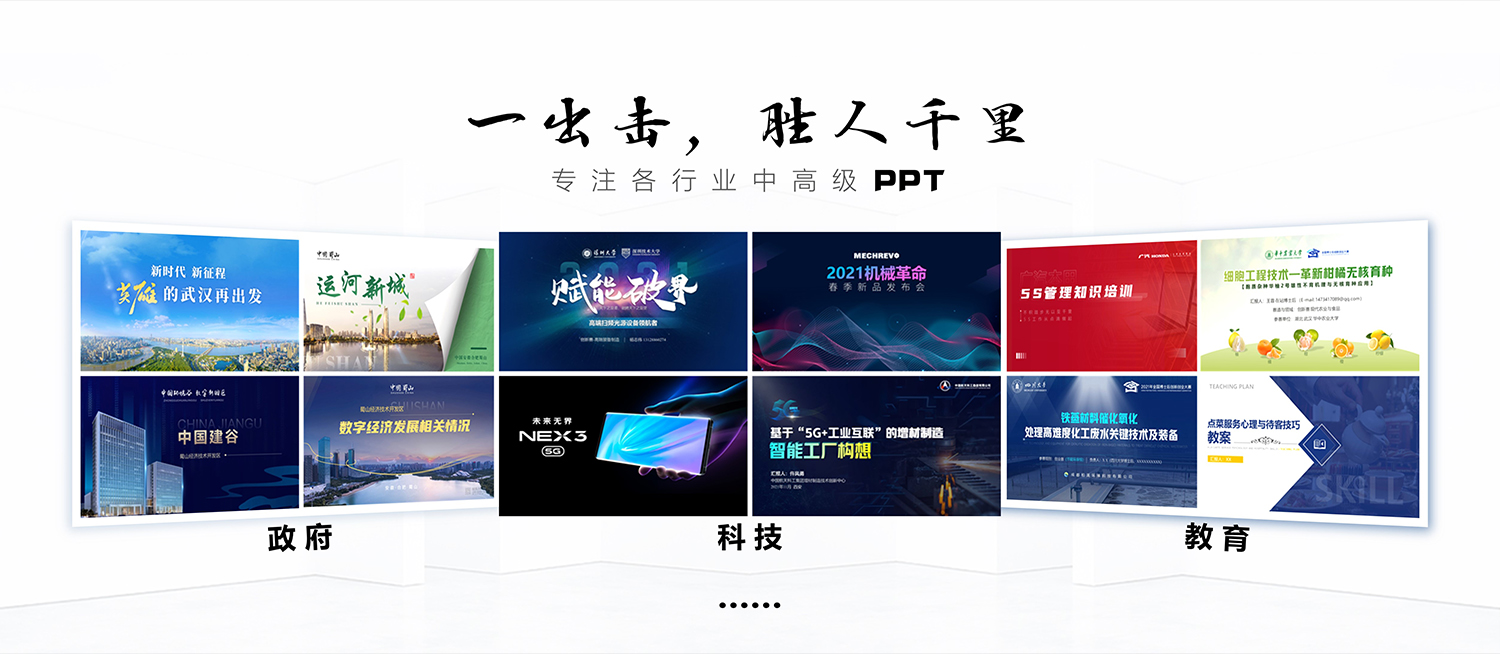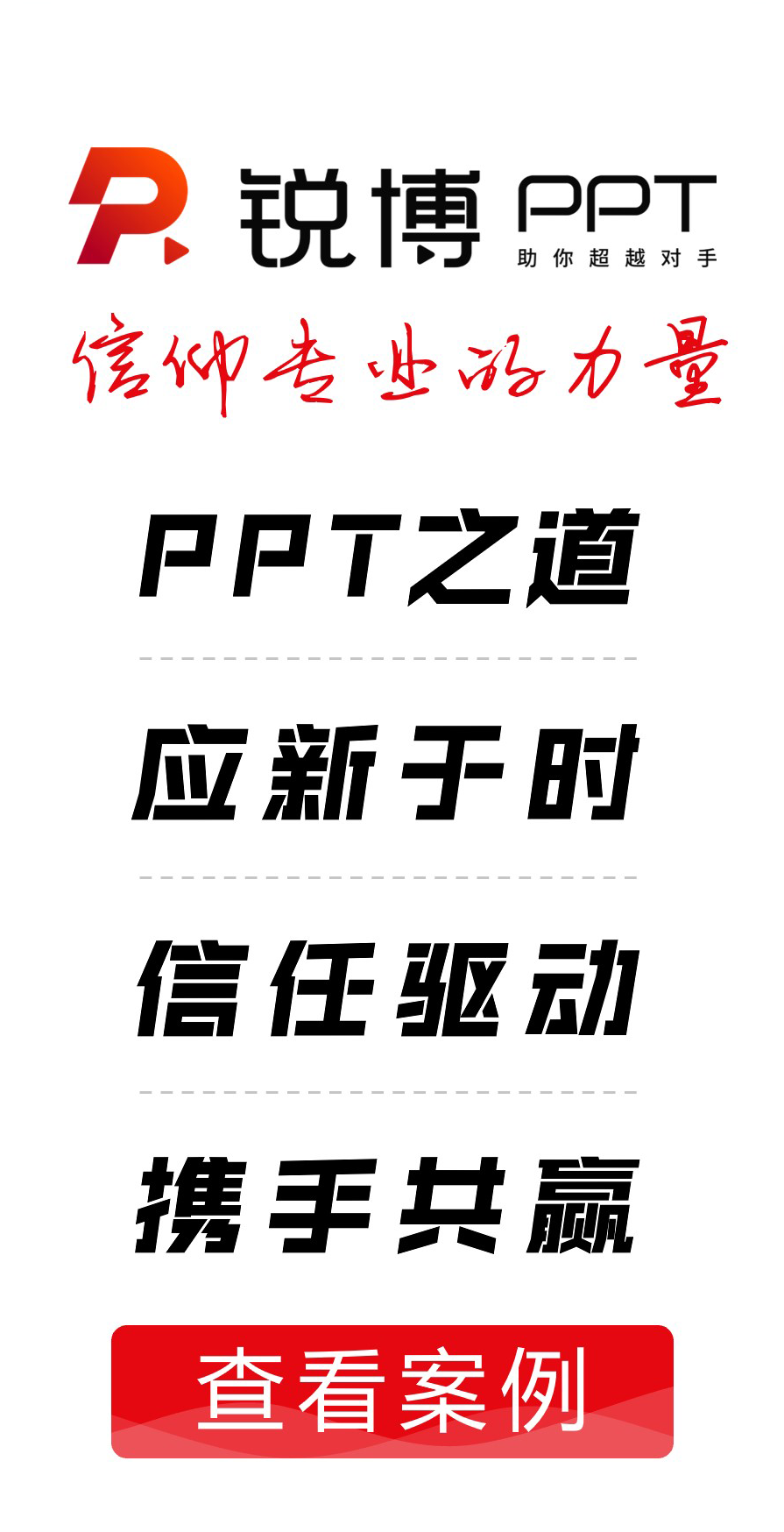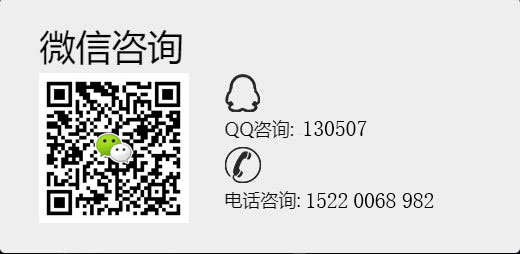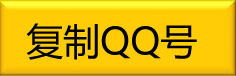前面我们提到,演示文稿中的第一张幻灯片通常使用“标题幻灯片”版式。现在我们就为这张相对独立的幻灯片建立一个“标题母版”,用以突出显示出演示文稿的标题。
①在“幻灯片母版视图”状态下,按“幻灯片母版视图”工具条上的“插入新标题母版”按钮,进入“标题母版”状态(如图H)。

②仿照上面“建立幻灯片母版”的相关操作,设置好“标题母版”的相关格式。
③设置完成后,退出“幻灯片母版视图”状态即可。
[注意]:母版修改完成后,如果是新建文稿,请仿照上面的操作,将当前演示文稿保存为模板(“演示母版.pot”),供以后建立演示文稿时调用;如果是打开的已经制作好的演示文稿,则可以仿照下面的操作,将应用到相关的幻灯片上。
[小技巧]如果想为某一个演示文稿使用多个不同的母版,可以在“幻灯片母版视图”状态下,按工具条上的“插入新幻灯片母版”和“插入新标题母版”按钮,新建一对母版(此时,大纲区又增加了一对母版缩略图,参见图I),并仿照上面的操作进行编辑修改,并“重命名”(如“演示母版之二”等,参见图I)。

3、母版的应用
母版建立好了以后,下面,我们将其应用到演示文稿上。
①启动PowerPoint2002,新建或打开某个演示文稿。并执行“视图→任务窗格”命令,展开“任务窗格”(如图J)。

②按“任务窗格”右上角的下拉按钮,在随后弹出的下拉列表中,选“幻灯片设计—设计模板”选项,打开“幻灯片设计”任务窗格(参见图J)。

③双击上面的包含“母版”模板文件(如“演示母版.pot”),在随后弹出的对话框中(如图K),

点击“是(Y)”按钮,将第一对“母版”先应用到当前演示文稿的所有幻灯片上(参见图L)。
④选中需要应用第二对母版的相应幻灯片,在“任务窗格”的“在此演示文稿中使用”下面,按“演示母版之二”右侧的按钮,在随后弹出的下拉列表中(参见图M),

选中“应用于选定幻灯片”选项即可(效果参见图N)。
[小技巧]:在大纲区中,按住Shift键,单击前、后两张幻灯片,可以同时选中连续的多张幻灯片;按住Ctrl键,分别单击相应的幻灯片,可以同时选中不连续的多张幻灯片。
[注意]
①“标题母版”只对使用了“标题幻灯片”版式的幻灯片有效。
②如果发现某个母版不能应用到相应的幻灯片上,说明该幻灯片没有使用母版对应的版式,请修改版式后重新应用。
③如果对应用的母版的格式不满意,可以仿照上面建立母版的操作,对母版进行修改,或者,直接手动修改相应的幻灯片来美化和修饰你的演示文稿。
三、配色方案的使用
通过配色方案,我们可以将色彩单调的幻灯片重新修饰一番。
①在“幻灯片设计”任务窗格中,点击其中的“配色方案”选项,展开内置的配色方案(如图O)。

②选中一组应用了某个母版的幻灯片中任意一张,单击相应的配色方案,即可将该配色方案应用于此组幻灯片(效果如图P)。
[注意]:如果对内置的某种配色方案不满意,可以对其进行修改:选中相应的配色方案,点击任务窗格下端的“编辑配色方案”选项,打开“编辑配色方案”对话框(如图Q),双击需要更改的选项(如“阴影”),打开相应“调色板”(参见图Q),重新编辑相应的配色,然后确定返回就行了。